Nowy dokument,
otwieranie, import, pobierz
Po uruchomieniu
aplikacji wyświetla nam się okno powitalne.

Dzięki niemu w
szybki sposób możemy utworzyć nowy rysunek, otworzyć: rysunek, ostatnio używany
dokument lub szablon, skorzystać z samouczka oraz dowiedzieć się o nowościach
wprowadzonych w używanej wersji. Jest możliwość zrezygnowania z wyświetlania
tego okna poprzez kliknięcie na białe pole obok informacji Pokaż ten ekran powitalny przy uruchamianiu.
Po stworzeniu
nowego lub otworzeniu rysunku, możemy dostosować program otwierając w menu
Narzędzia>Opcje

okno w którym,
klikając na plus znajdujący się obok opcji Obszar roboczy, wybieramy Ogólne

rozwijamy
(klikając na strzałkę) znajdującą się tam listę Przy uruchamianiu CorelDraw:
i wybieramy interesującą nas opcję. Opcję tą mamy dostępną jako ikonkę na
Pasku właściwości 
Zmieniając
ustawienia programu w menu Narzędzia>Opcje należy pamiętać, aby zrestartować
program po dokonanych zmianach - bez tego wprowadzone zmiany nie będą
widoczne
Możemy użyć
skrótu klawiaturowego Ctrl + N - nowy dokument, Ctrl + O - otwórz dokument.
Także menu Plik

zawiera te opcje
a ponadto wyświetla nazwy czterech ostatnio używanych dokumentów, dzięki czemu
mamy do nich szybki dostęp. Po kliknięciu na Nowy wyświetli nam się nowy
dokument, opcja Nowy z szablonu wywoła okno dialogowe Kreatora
szablonów, który w dostępny sposób pomoże stworzyć potrzebny dokument
(niezbędny jest tu dostęp do Clipart'ów), polecenie Otwórz uruchomi
okno wyświetlające zawartość komputera w którym wybierzemy dokument
do otwarcia.
Poza menu Plik
opcje te znajdziemy także w Pasku standardowym

Jeżeli ta opcja
nie jest dostępna klikamy na menu Narzędzia>Opcje>Obszar
roboczy>Dostosowanie>Paski narzędzi i w oknie po prawej Plik i układ
stron>Plik
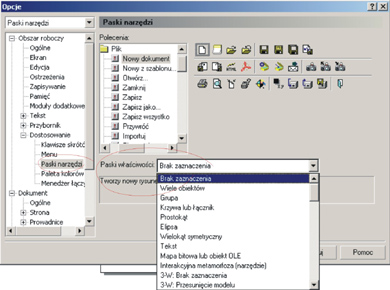
Umieszczenie
nowej opcji na Pasku właściwości odbywa się poprzez kliknięcie na wybrany
element a następnie z przytrzymanym lewym klawiszem myszy przeniesienie go na
Pasek właściwości. Zwróćmy jednak szczególną uwagę na umieszczoną poniżej okna
Polecenia, rozwijaną listę Paski właściwości. Wyznaczamy na niej z jakim
narzędziem dana opcja będzie wyświetlana.
W menu Plik
mamy ponadto polecenie Importuj (Ctrl + I). Dzięki niemu możemy umieścić
w naszym dokumencie obiekt, który nie jest elementem wektorowym, ale Corel
obsługuje format w jakim jest zapisany. Po kliknięciu na nie wyświetli nam się
okno z zawartością komputera.
Aby zeskanować
obiekt i umieścić go w Corel'u Draw używamy polecenia Pobierz, również z
menu Plik. Poniżej mamy opcje dla kamery cyfrowej.
Do góry
USTAWIENIA STRONY
W celu
dostosowania ustawień strony na której będziemy pracować wybieramy menu Układ>Ustawienia
strony. Wyświetli nam się okno w którym jeśli zajdzie taka potrzeba
będziemy mogli ustalić m.in.: orientację strony (czy ma ona być ułożona poziomo
czy pionowo), format oraz wymiary
(Wybierając na drzewie opcji znajdującym się
po lewej stronie tego okna polecenie Tło możemy zdefiniować czy ma ono być
przezroczyste, pełne lub wypełnione mapą bitową. Jeżeli wybierzemy drugie z
nich i na rozwijanej palecie kolorów klikniemy na przycisk Inny... będziemy
mogli ustalić także model kolorów). Dla zaoszczędzenia naszego czasu w
menu Układ mamy te opcje wywołane osobno
Ponadto
znajdziemy tu także możliwość wstawienia nowej strony, usunięcia strony (opcja
ta jest nieaktywna jeżeli dokument na którym pracujemy ma tylko jedną
stronę :-)) oraz zmianę nazwy strony (opcja ta jest przydatna w przypadku pracy
na wielostronnicowym dokumencie). Generalnie, najlepiej jeśli dokument zawiera
jedną stronę, a następne zapisywane są jako nowe prace. Przełączanie między
dokumentami nie jest problemem po zapamiętaniu skrótu klawiaturowego Ctrl
+ Tab, a może to zaoszczędzić niepotrzebnych błędów (szczególnie jeśli dokument
ma zostać oddany do druku).
Opcje te
znajdziemy także na Pasku właściwości. Kolejno mamy tutaj: format strony,
wymiary, orientację strony, możliwość nadania wybranych ustawień jednej lub
wielu stronom w dokumencie, jednostki w jakich podawane będą wymiary strony a
także obiektów

Stroną możemy
także zarządząć poprzez zakładkę znajdującą się na Pasku stanu. Klikając
na niej prawym klawiszem myszy wyświetlą nam się opcje, które znamy już z
menu. Znajdujące się po lewej stronie strzałki ułatwiają poruszanie się po
stronach, natomiast przyciski z plusem dodają stronę przed lub po bieżącej.
Do góry
ROZPOCZYNAMY
LEKCJE
- Otwieramy
CorelDrew, zaznaczamy otwórz nowy rysunek.
2. USTAWIAMY UKŁAD I ROZMIAR NASZEJ STRONY
·
otwieramy z menu UKŁAD
wybieramy polecenie USTAWIENIA
STRONY:
·
po otwarciu Ustawień strony pokazuje nam się okno z ROZMIAREM
dokumentu i wybieramy:
·
PAPIER
·
POZIOMO
·
papier: NIESTANDARDOWY
·
szerokość 150,0 milimetrów
·
wysokość 200,0 milimetrów
·
spad 0,0 milimetry
·
klikamy na okno ZAPISZ NIESTNDARDOWY i zapisujemy nasza
prace, w oknie papier pokaże nam się nazwa jaką zapisaliśmy
·
zapisujemy ustawienia naszych zmian poprzez naciśnięcie
przycisku OK.
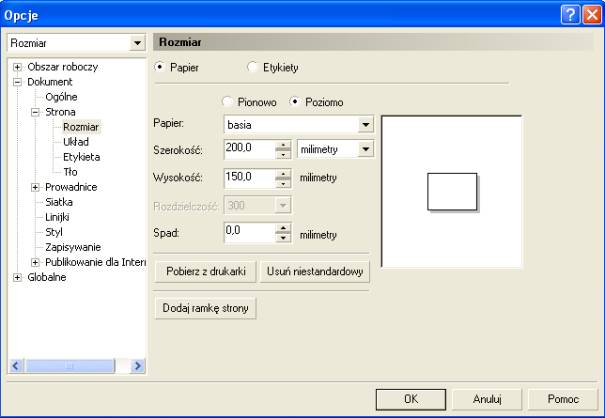
3. USTAWIAMY TŁO NASZEJ STRONY:
·
otwieramy z menu NARZĘDZIA
wybieramy polecenie OPCJE
·
na liście kategorii klikamy na pozycje DOKUMENT, następnie STRONA i TŁO
·
zaznaczamy opcje PEŁNE

·
otwieramy selektor kolorów i naciskamy przycisk INNY
·
wybieramy jakiś odcień koloru i naciskamy przycisk OK.
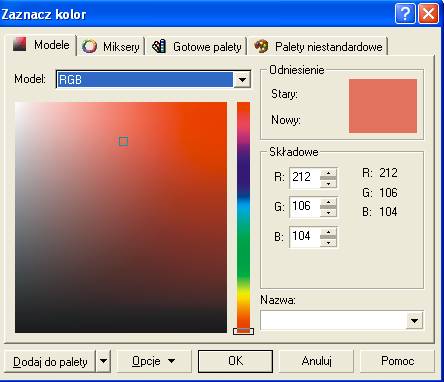
·
naciskamy przycisk OK
w oknie dialogowym opcje
- importujemy plik z grafika i umieszczamy obiekty na
rysunku:
- z menu PLIK
wybierz IMPORTUJ (CTR+I)
- z listy PLIKI
TYPU wybierz pozycje CDR –
CorelDRAW
- wybierz plik który jest w folderze CorelDraw
zainstalowany na dysku: Corel/Graphic9/Draw/CustomMediaStrokes/balloons2.cdr i naciśnij przycisk IMPORTUJ

- ustaw początkowy wskaźnik importowania
 w lewym górnym narożniku strony
rysunkowej, po czym kliknij aby określić położenie.
w lewym górnym narożniku strony
rysunkowej, po czym kliknij aby określić położenie.
- ustawiamy prowadnice na brzegach naszej strony (będziemy mogli ustalić konturu
mapy w lewym górnym rogu strony):
- Z menu Widok wybieramy polecenie USTAWIENIE PROWADNIC
- Na liście kategorii klikamy pozycje WZORCE
- Zaznaczamy pole wyboru: KRAWĘDZIE STRONY
- Naciskamy przycisk ZASTOSUJ WZORCE
- Klikamy przycisk OK.
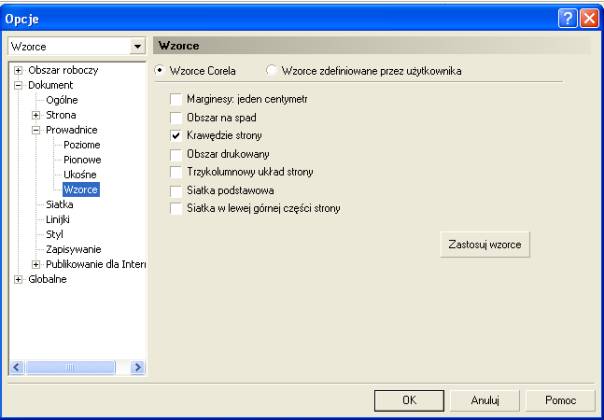
- Naciśnij przycisk PRZECIĄGAJ DO PROWADNIC znajdujący się w menu WIDOK
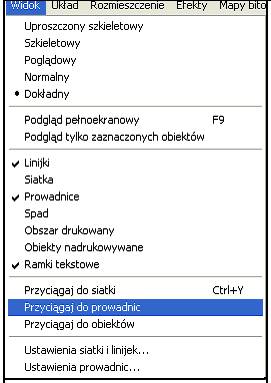
- Uaktywnij narzędzie WSKAŹNIK

- Zaznacz kontur obiektu przedstawiającego mapę i
przeciągaj go w kierunku lewego górnego narożnika naszej strony, aż do
momentu, gdy zostanie on przyciągnięty do prowadnic.
Do
góry















